|

|
Chaque nouvelle version de Windows se dote d’un outil de transfert
qui permet de retrouver la plupart de ses paramètres et fichiers perso, sans devoir connaître les chemins tortueux où se logent ces fichiers. Windows7 offre un outil encore plus complet.
Comme toujours, la procédure se déroule en deux temps: sauvegarde des données depuis l’ancien système et récupération dans Windows7.
|
|
|
|
|
|
1 CHOISISSEZ LE MODE DE
TRANSFERT
|
|

|
Sur votre ancien PC, insérez le DVD d’installation de Windows7 et lancez le programme migsetup du dossier \\support\\ migwiz (à moins que dans la
version finale de Win7, cet outil soit aussi accessible dans le menu du DVD).
Attention, il faut impérativement le dernier Service Pack : SP3 pour XP et SP2 pour Vista. Passez l’écran d’accueil et sélectionnez le mode de transfert.
L’option Câble recourt à un câble USB reliant les deux PC. L’option Réseau requiert que les deux ordis partagent le même Groupe de travail.
Un disque externe ou une clé USB seront requis pour les autres cas, surtout si le disque contenant l’ancien Windows est réutilisé pour installer Windows 7.
C’est ce dernier choix que nous détaillerons ici.
|
|
|
|
|
|
2 SÉLECTIONNEZ LES
DONNÉES À TRANSFERER
|
|

|
Dans l’écran suivant, choisissez l’option Il s’agit de mon ancien ordinateur. À l’issue d’une analyse qui peut être assez longue, l’assistant signale
la quantité de données qu’il peut récupérer dans le dossier de session et dans les éléments partagés.
Cochez la case en regard pour désélectionner en bloc l’un de ces deux items. Pour prendre connaissance de ce qui a été sélectionné dans chacun et affiner la
sélection, cliquez sur Personnaliser. Placez le pointeur souris sur le “i” sur fond bleu en regard de Paramètres du programme pour connaître les programmes concernés.
Vous pourrez ici décocher des catégories. Pour une sélection précise, cliquez sur Avancé et cochez/décochez à l’envi.
|
|
|
|
|
|
3 SAUVEGARDEZ VOS DONNÉES
|
|

|
Validez la sélection, protégez éventuellement la sauvegarde d’un mot de passe et sélectionnez le chemin de sauvegarde. Toutes les données vont être
enregistrées dans un fichier au format Mig. Pour être exact, l’assistant assure la segmentation de la sauvegarde avec un fichier “maître” .mig et des fichiers complémentaires appelés mig01,
mig02, etc.
|
|
|
|
|
|
4 RESTAUREZ VOS DONNÉES
|
|

|
Sous Windows7, l’assistant de transfert est déjà installé. Vous pourrez l’exécuter par Démarrer, Tous les programmes, Accessoires,
Outils système. Dans l’assistant, sélectionnez l’option Un disque externe ou un disque mémoire flash USB, puis, dans l’écran suivant, l’option Il s’agit de mon nouvel
ordinateur.
Localisez le chemin du fichier de sauvegarde Mig, son nom exact étant Transfert de fichiers et paramètres Windows – Éléments de l’ancien ordinateur.
L’assistant récapitule ce qui va être installé, sélectionnez ce qui vous intéresse.
D’autres possibilités sont offertes d’un clic sur Options avancées. Mapper des comptes utilisateurs permet de choisir dans quel compte importer les
données. Mapper des lecteurs définit vers quelle partition transférer. Les données système de l’ancien Windows seront écrites d’emblée sur la partition système de Windows7.
|
|
|
|
|
|
5 EXPLOITEZ LES RAPPORTS
|
|

|
À l’issue du transfert, l’assistant vous propose de voir ce qui a été transféré. En cliquant sur Détails, vous obtiendrez la liste de tous les fichiers
transférés, avec leur emplacement sur l’ancien et le nouveau systèmes. Mais c’est l’onglet Rapport sur le programme (option Afficher la liste des programmes… dans l’assistant)
qui est le plus intéressant.
Cet onglet dresse la liste des applications qui étaient installées sur l’ancien système et signale celles qui le sont déjà dans le nouveau. Très utile pour
reconstituer la configuration d’origine dans son intégralité.
|
|
|
|
|
Récupérer les données
Outlook,Outlook Express et Windows Mail
|

|
SI VOUS NE POUVEZ PLUS LANCER VOTRE ANCIEN SYSTÈME, il reste tout de même possible de récupérer les fichiers
Outlook et vos messages Outlook Express/Windows Mail.
Commencez par modifier, dans l’Explorateur Windows, les Options des dossiers, onglet Affichage pour afficher les fichiers et dossiers cachés. Pour Outlook, le fichier .pst est logé à
l’adresse C:\\Documents and Settings\\nom_de_session\\ Local Settings\\Application Data\\Microsoft\\Outlook. Pour l’importer, ouvrez Outlook dans Windows 7, sélectionnez Fichiers, Importer
et exporter, Importer à partir d’un autre programme ou fichier, Fichier de dossiers personnels (.pst).
|
|
|
|
|
|
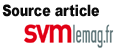
|
|
|
|
Commenter cet article